atmosphere Controller – iPad App
The atmosphere iOS Controller App has been developed to help you control one or more atmosphere media player© from a single iPad. You can use this application to remotely control an atmosphere media player© running on a Apple MacPro 6-Core computer (Multiscreen) or an atmosphere media player© running on a Mac Mini i7 computer (UHD single screen solution).
User´s Manual
Note: Connection Troubleshooting
1. Download the atmosphere controller app to your iPad
2. Connect to the atmosphere media player© on your Mac
3. The atmosphere Control Screen
a. The content area, selecting Library, Playlists or Sequences
b. The Control Bar
c. Video Fade In/Out
4. Create a new Playlist
5. Re-order and delete videos in a Playlist
6. Create and schedule Sequences
a. Create a new Sequence
b. Schedule Sequences
7. atmosphere Settings
8. Points to note
9. Contact
Connection Troubleshooting
No atmosphere media player© found when locate icon is pressed:
- Ensure that the iPad and the Mac are on the same network.
- Ensure that atmosphere is running on the Mac
- Ensure that the ports used by Bonjour are not blocked by your router.
1. Download the atmosphere Controller App to your iPad
Got to the App Store and download the “atmosphere Controller” app. It’s free of charge.
2. Connect to the atmosphere media player© on your Mac Pro
Make sure that your iPad has the iOS 9 operating system. Both iPad and Mac computer must be connected to the same Wi-Fi Network. The atmosphere media player© must be running on the Mac.
- Launch the atmosphere Controller on your iPad.
- On the Home page select the search icon on the left
The Controller will find the atmosphere player automatically. The atmosphere Controller will show the current atmosphere player status running on your Mac.
Note: For the first connection you will have to enter a password. The default password is “atmosphere” . This password will only be asked once. You can change it if you wish under “Settings”
You can now Take Control
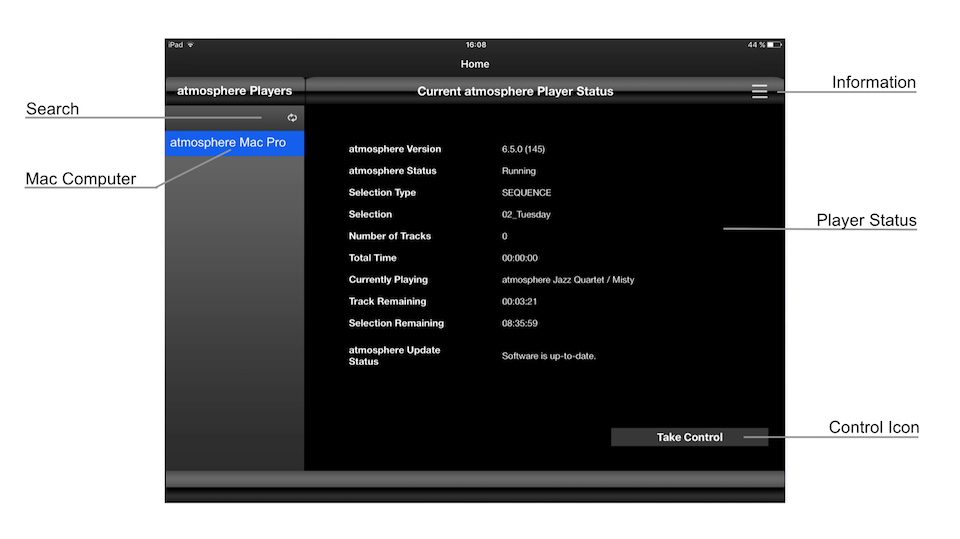
3. The atmosphere Control Screen.
The atmosphere Control Screen on the iPad is very similar to the atmosphere media player© on your Mac. This screen allows you to play single videos as well as play, create and edit Playlists and Sequences.
a. The Content area, selecting Library, Playlists or Sequences
On the left side under Content you can select between Library, Playlists or Sequences. You can expend and collapse each of them by tapping on it. Drag to scroll up and down. When selecting a single video, Playlist or Sequence, the selected item turns blue.
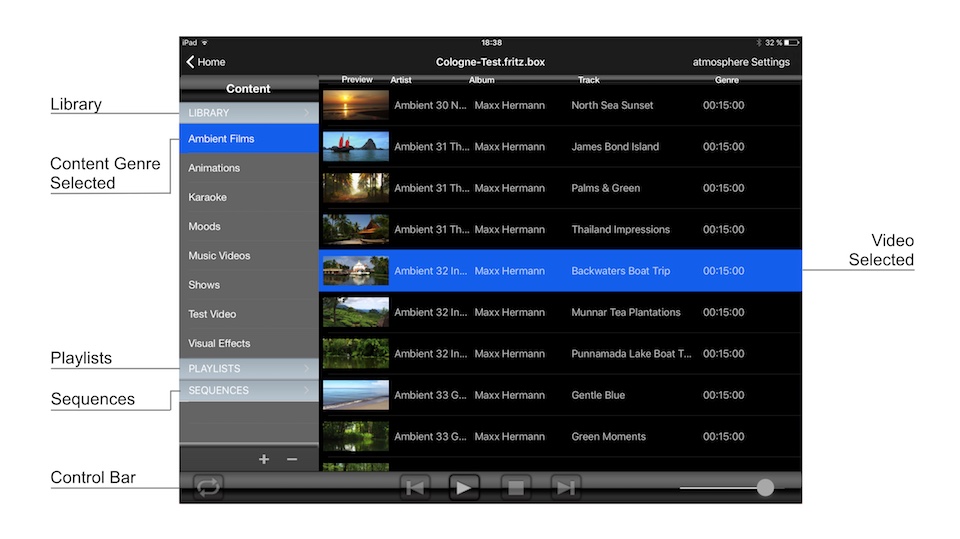
Library
This presents a view of the atmosphere Content on the Mac. When an item on the left is selected, the content of that item is displayed in the detail view on the right. Tracks from the library get added to Playlists.
Playlists
This presents a view of the Playlists in the system. A Playlist is a list of videos from the Library which play in the order in which they are presented. Just as with the Library, a selected item has its videos displayed on the right. Playlists get added to Sequences.
Sequences
This presents a management interface to the Sequences in the system. A Sequence is a list of Playlist which play at an assigned time of the day. Using this interface you create your Sequences. Scheduling a Sequence to run on a particular day of the week is done under Settings.
b. The Control Bar
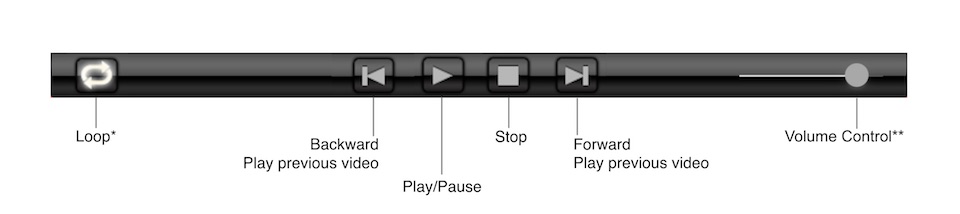
* When highlighted, the selected library videos or the selected playlist will be looped. (looping must already be enable when play begins)
** The atmosphere Volume Control is independent from the Mac main volume. The Mac volume should be set to 100%.
c. Video Fade In/Out
The atmosphere media player© does an automatic fade in and out when playing and stopping a video. It is possible to deselect this feature if a video has to be played without fade.
Select a video and with a Two Finger Tap open the drop down menu. You can now select or deselect the Fade In/Out feature.
Note: All atmosphere content videos are edited with a fade in and fade out, this function will only work with external videos that are not produced with a fade.
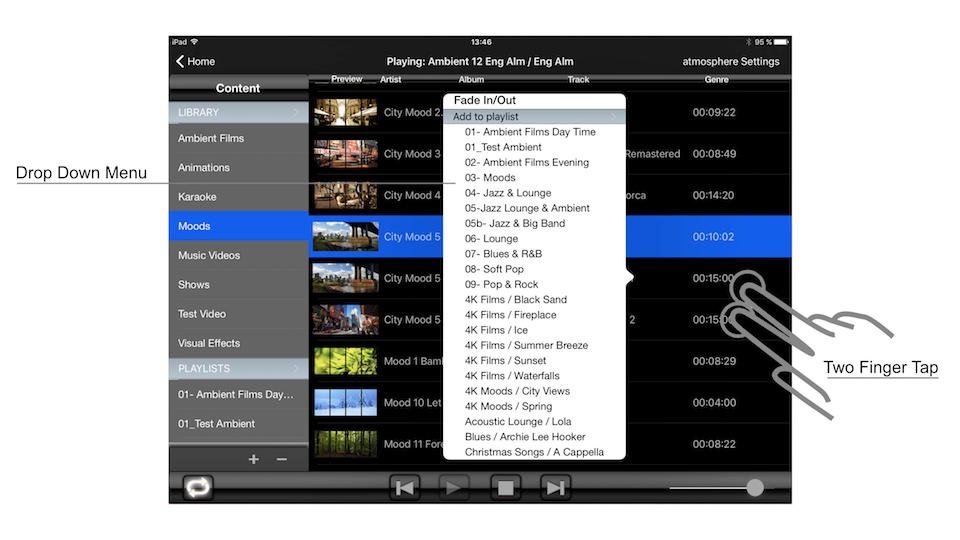
4. Creating a new Playlist
To create a new playlist you have to do the following:
Tap in the Playlist area and then select “+” to add a playlist (or “-“to erase it).
Write a new name in the pop-up window.
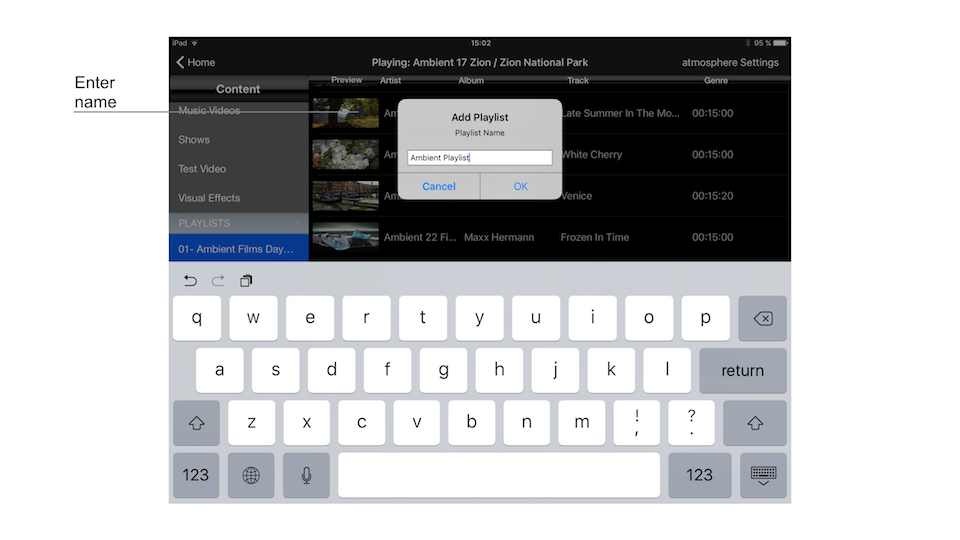
Select one or multiple videos from the Content library and with a Two Finger Tap open the Playlist pop-up menu.
Scroll to the new Playlist and add your selected videos to it.
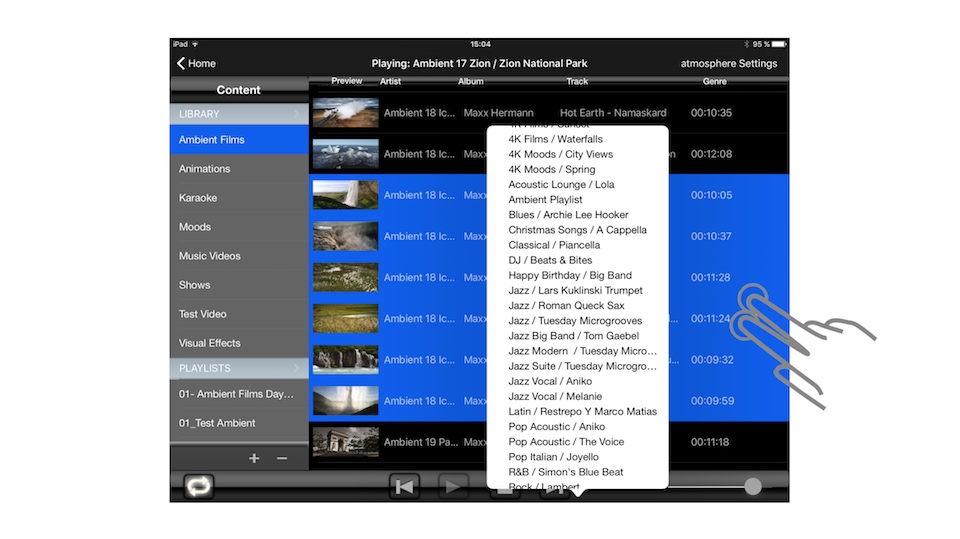
5. Re-order and delete videos in a Playlist
Hold your finger in the detail view of a playlist for more than 1 second to enter the edit mode. You can re-order videos by holding the “hamburger” sign and quickly move the video up or down.
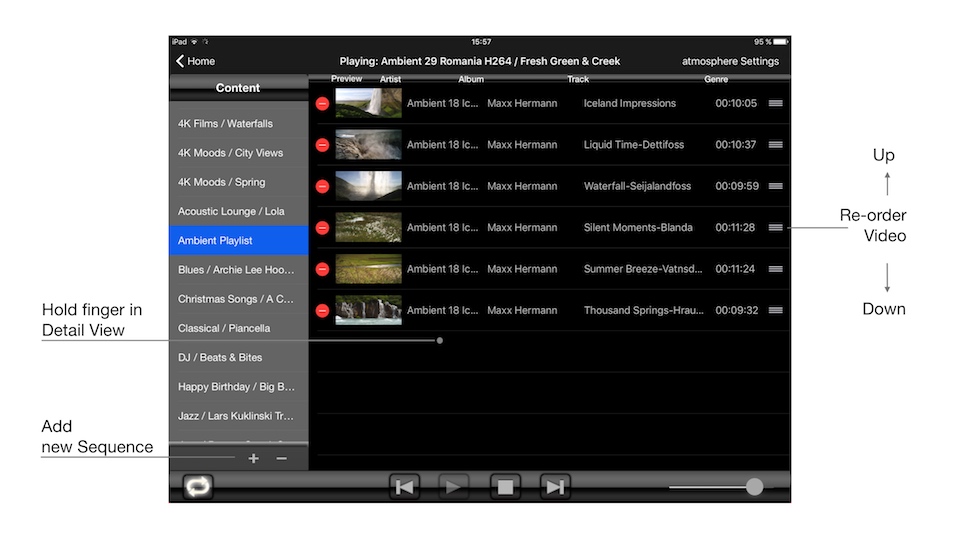
You can erase any video in a Playlist by tapping first on the red “–” sign left and then clicking “delete” on the right to confirm. Hold your finger in the detail view of a playlist for more than 1 second to exit the edit mode.
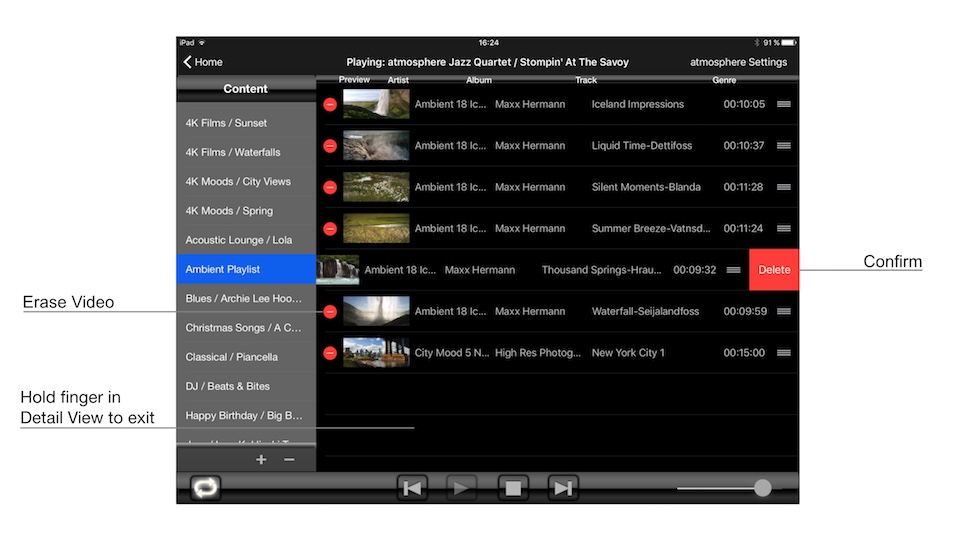
6. Create and schedule Sequences
The atmosphere Controller App allows you to create and schedule Sequences for the automatic play of Playlists throughout the day. You can create as many Sequences as you wish, typical usage is to create seven, one for each day of the week.
a. Create a new Sequence
Tap in the Sequence area and add a new Sequence with “+”
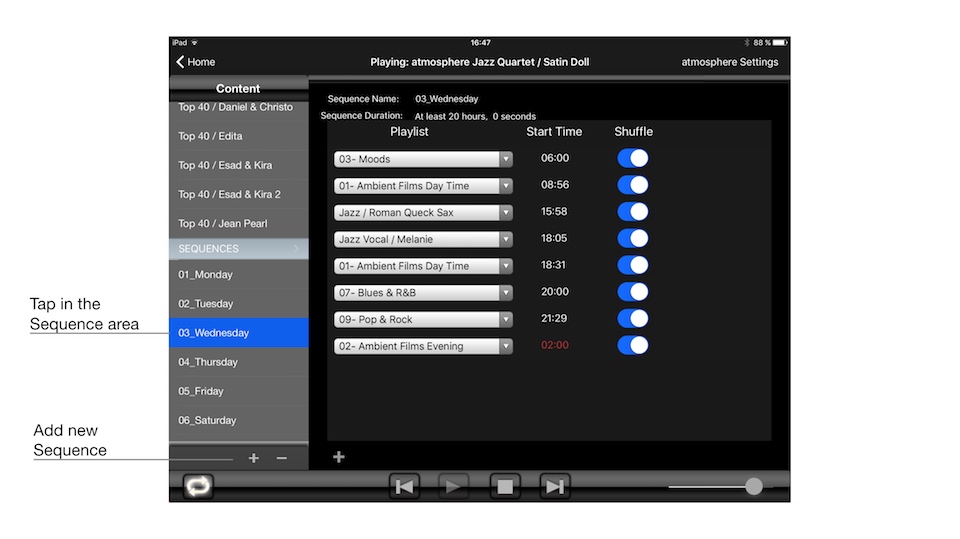
Enter the name of the new Sequence in the text dialog.
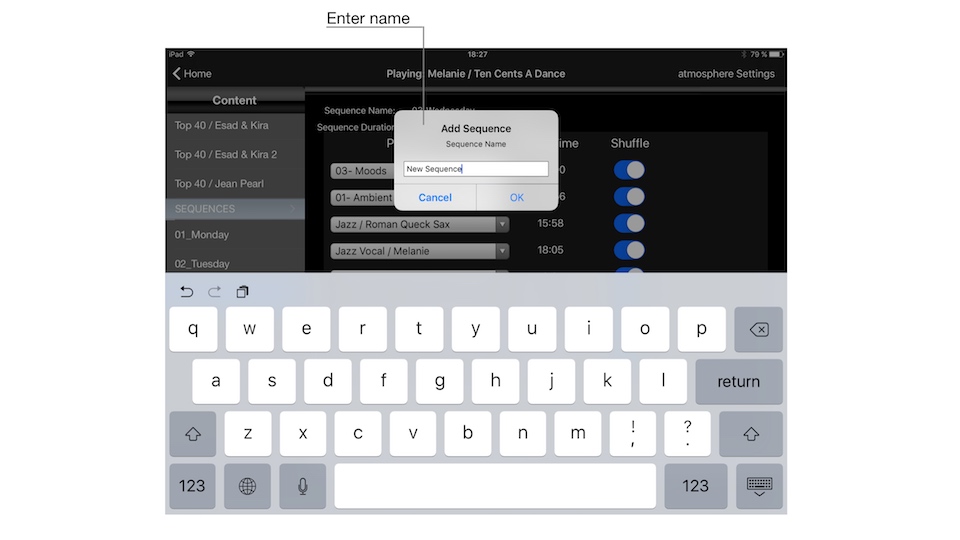
b. Schedule Sequences
Tap on the + icon in the Sequence detail view to add a Playlist to the Sequence. This will add a new Playlist entry to start at the end time of the previous playlist.
Tap on the Playlist drop down to select the Playlist you wish to use.
Select the Start Time of the Playlist.
Add further Playlists to schedule your program throughout the day
Note: Scheduling a Sequence to run on a particular day of the week is done under Settings
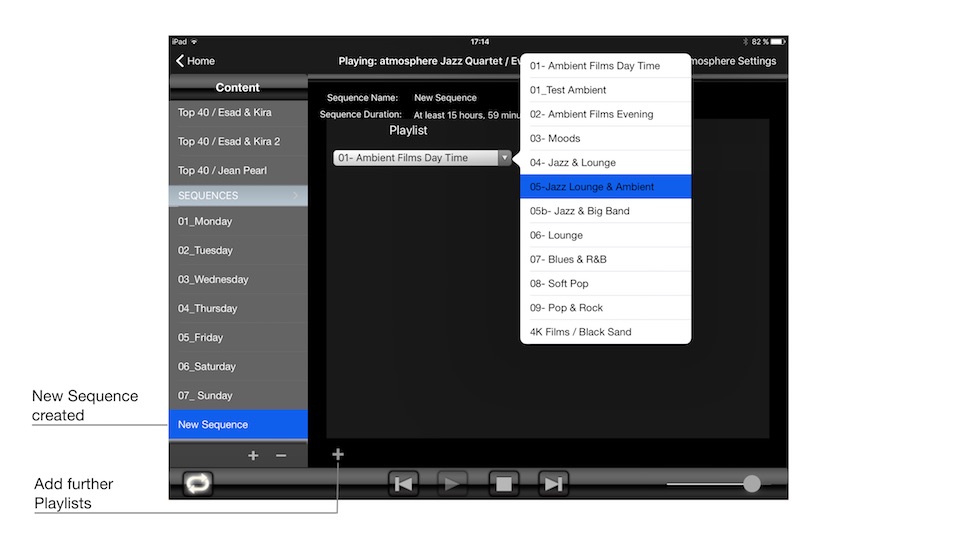
7. atmosphere Settings
The Settings window has 3 sections: Options, Security and Sequences.
Note: Changes must be explicitly saved to register changes in the atmosphere media player©.
a. Options:
Content Location: the path to your content folder can be changed. Write the new path and save.
Note: If your system has been set up by an atmosphere technician don’t change the settings.
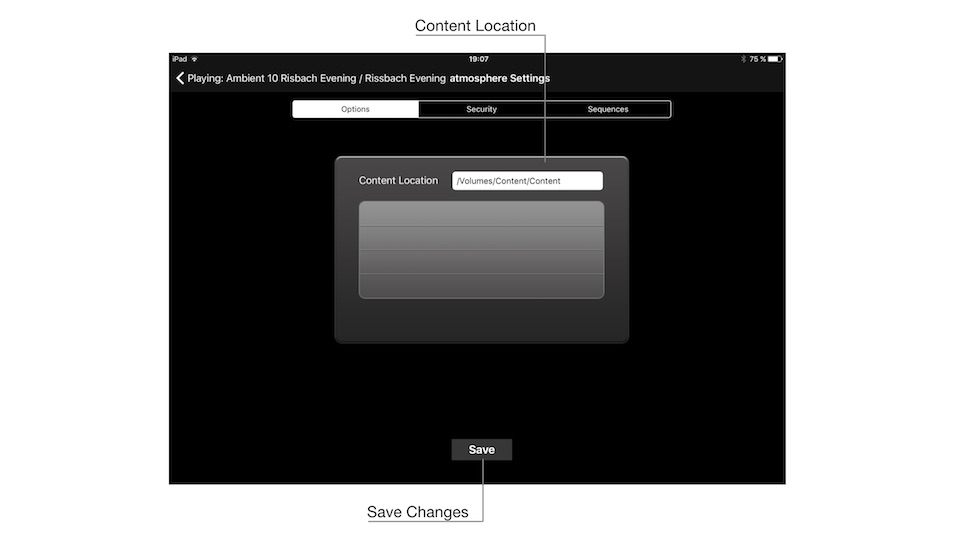
b. Security
The Security window allows you to change the original Password if you want to.
Enter the new password and save.
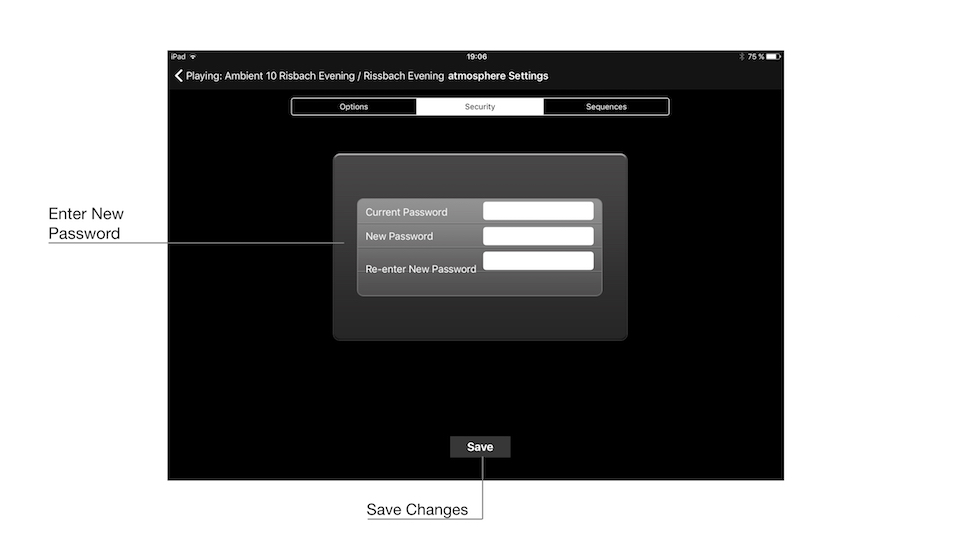
c. Sequences
You can enable automatic sequences for a whole week.
Click on the dropdown menu and select the Sequence to play for each day of the week
When Startup Sequences are enabled, an idle timeout controls how long the system will
wait since the last interaction before starting to play the current Sequence. The idle timeout
only happens if no video is playing. The idle timeout value can be changed here. 10 seconds
is the minimum timeout that can be set.
Save changes before exiting the settings
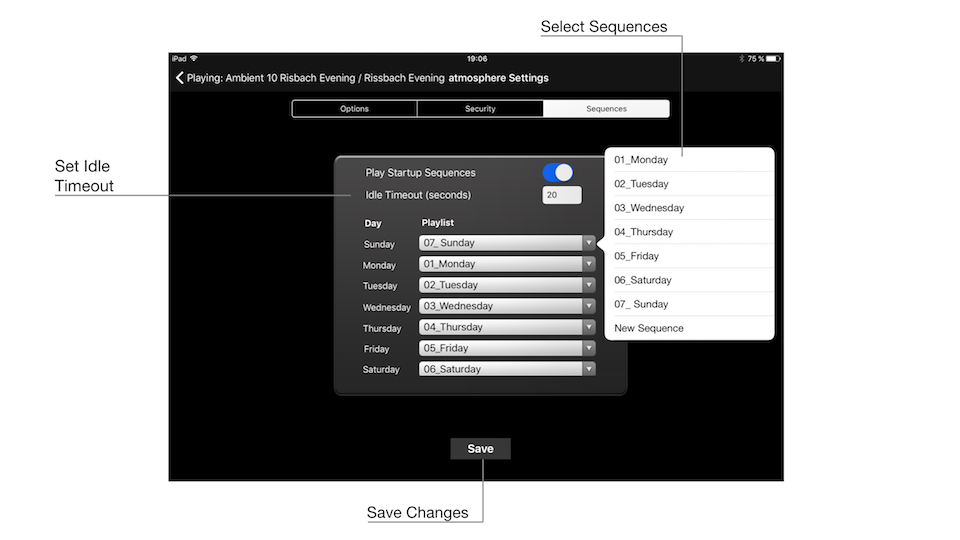
8. Points to note
- The atmosphere media player© remembers the device that is connected to it. When you attempt to control the atmosphere media player© and it is currently being controlled by another device, control can be forced by authenticating.
- Every action on the iPad is sent to the atmosphere media player©. Thus there can be a small delay (up to one second) between tapping on the iPad app and being able to execute the next action (tap, drag etc.)
For actions that control playback, there is a delay of about 4 seconds before interaction is enabled again. - Sequence playback behavior:
When Sequence playback is enabled, the sequence for the current day begins playing as soon as the atmosphere media player© is launched.
When a sequence plays it always plays the Playlist for the current time.
If the current time comes before the start time for the first playlist then the last playlist from the previous day is looped until the start time occurs and the day’s sequence begins. This feature supports 24/7 use of the atmosphere media player©. - The system automatically calculates the start time for a Playlist when added to a Sequence. However it is more generally the case that a Playlist is desired to start at an exact time:
When a playlist start time comes before the natural end of the previous Playlist, then that Playlist would be interrupted for the new Playlist to start.
When a Playlist start time comes after the natural end of the previous Playlist, then that Playlist is looped until the new start time is reached.
When moving to the next video in a Playlist and the next Playlist is schedule to start within 30 seconds, instead of playing the video, the system moves directly to the next Playlist. This means that there is a 30 second variance in the starting of a Playlist. This is especially true is shuffle is selected.
9. Support Contact
Email: support(at)atmosphere-media.com
Tel.: +49 221 960 25 494
Drop us a line:
