The atmosphere media player© is the core application to display the atmosphere 4K platform content. This user’s manual outlines the new features of version 7 and the process of installing a standard multiscreen atmosphere 4K system with an Apple Mac Pro.
Requirements of atmosphere 7
atmosphere 7 is a 64-bit application. Requirements are the following:
Mac Pro 2013*
OS X 10.11 (El Capitan or newer)
Display screens rotated by 90 degrees
Desktop arranged to match screen layout
Content produced to guideline or content migrated using the provided
MovieUpdater application.
*atmosphere 7 is not guaranteed to run on Mac Pros older than 2010.
Table of Contents
1. Features of atmosphere media player©
a. Supported content formats
b. Automatic launch on boot support
2. The atmosphere Control Screen
a. The content area, selecting Library, Playlists or Sequences
b. The Control Bar
c. Icon and List View
d. Playing Single Videos, Playlists or Sequences
e. Video Fade In/Out
f. Preview Video
g. “New” content Folder
3. Creating and editing Playlists
a. Create a Playlist
b. Editing a Playlist
4. Creating and building Sequences
a. Create a new Sequence
b. Building Sequences
c. Points to note
5. Displaying external TV signals
a. Selecting 4 Screens (21:9 Format)
b. Selecting 3 Screens (16:9 Format)
c. Logo & Marketing Screen
6. atmosphere Preferences
a. Options
b. Sequences
c. Security
d. Controllers
e. Content updates
7. Contact
1. Features of the atmosphere media player©
1. Plays 4K content on multiple screen video wall.
2. Plays 4K content on a single UHD display.
3. Rich and varied content library of highest AV quality (Music, Ambient and Moods Films).
4. Playlist creation.
5. Full week sequencing for 24/7 uptime*.
6. Automatic sequence playback for continuous display usage*.
7. Can be controlled by the atmosphere Controller iPad app.
8. Enables display of TV signals from set-top box on the video wall*.
9. Automatic software updates*.
10. Multiple resolution support 4320×1920, 3840×2160, 1920×1080*.
11. Ability to start and stop the atmosphere media player© via the OS X Calendar*.
12. Persistent screen arrangement*.
13. Audio delay for lip-sync (to correct HDMI connected displays’ delay)*.
14. iPad Controller from App Store**
15. Supports software license**
16. Automatic content updates***
(*) Since atmosphere 6
(**) Since atmosphere 7
(***) Since atmosphere 7.1
a. Supported content formats
1- Standard 4K video wall (4 times 1080×1920).
Supported content:
4320×1920 Content is native and fits the video wall.
3840×2160 Content is centered and scaled to use the full video wall.
1920×1080 Content is centered and scaled to use the full video wall.
Note: Older atmosphere content with four separate channels can also be played on atmosphere media player 7. However,
the movies must be preprocessed using the provided Movie Updater tool for compatibility with atmosphere media player 7.
2- Single UHD display.
Supported content:
3840×2160 Fits the display
1920×1080 Content is centered and scaled to use the full display.
The atmosphere media player© is now fully compatible as one screen UHD solution for Ultra Definition Displays
(3840×2160 pix). This means that atmosphere 7 can be used with a Mac Mini for a lower cost single screen solution.
Note: All movies must be “.mov” format.
b. Automatic starting of atmosphere
1. Automatic launch on boot
The provided DelayStart app facilitate launching atmosphere on boot with a sufficient delay to ensure that the desktop configuration has stabilized before atmosphere runs. To launch atmosphere on boot:
Configure OS X for automatic login
Put the DelayStart app into the User’s login items
2. Calendar event driven launch
The DelayStart and KillAtmosphere apps support starting and stopping atmosphere based on the OS X Calendar or other events.
2. The atmosphere Control Screen
The atmosphere media player© control screen allows you to play single videos as well as play, create and edit Playlists and Sequences.
a. The Content area, selecting Library, Playlists or Sequences
On the left side you can select between Library, Playlists or Sequences.
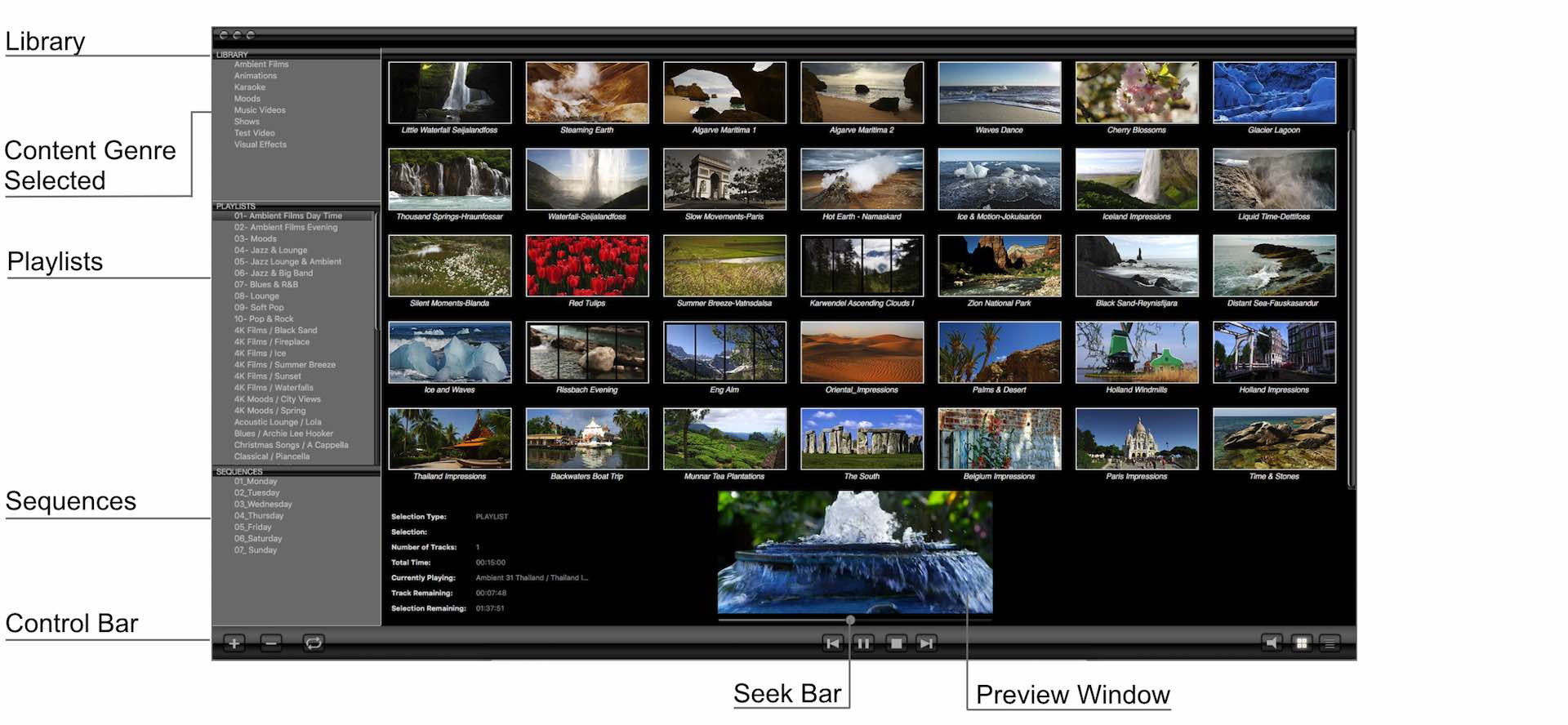
Library
This presents a view of the atmosphere Content on the Mac. When an item on the left is selected, the content of that item is displayed in the detail view on the right. Tracks from the library get added to Playlists.
Playlists
This presents a view of the Playlists in the system. A Playlist is a list of videos from the Library which play in the order in which they are presented. Just as with the Library, a selected item has its videos displayed on the right. Playlists get added to Sequences.
Sequences
This presents a management interface to the Sequences in the system. A Sequence is a list of Playlist which play at an assigned time of the day. Using this interface you create your Sequences. Scheduling a Sequence to run on a particular day of the week is done under Settings.
b. The Control Bar

* When highlighted, the selected library videos or the selected playlist will be looped. (looping must
already be enable when play begins).
** The atmosphere Volume Control is independent from the Mac main volume. The Mac volume should
be set to 100%.
c. Icon and List View
The atmosphere player offers two different screen views: Icon View and List View. To change screen view click on the different symbols in the Control Bar.
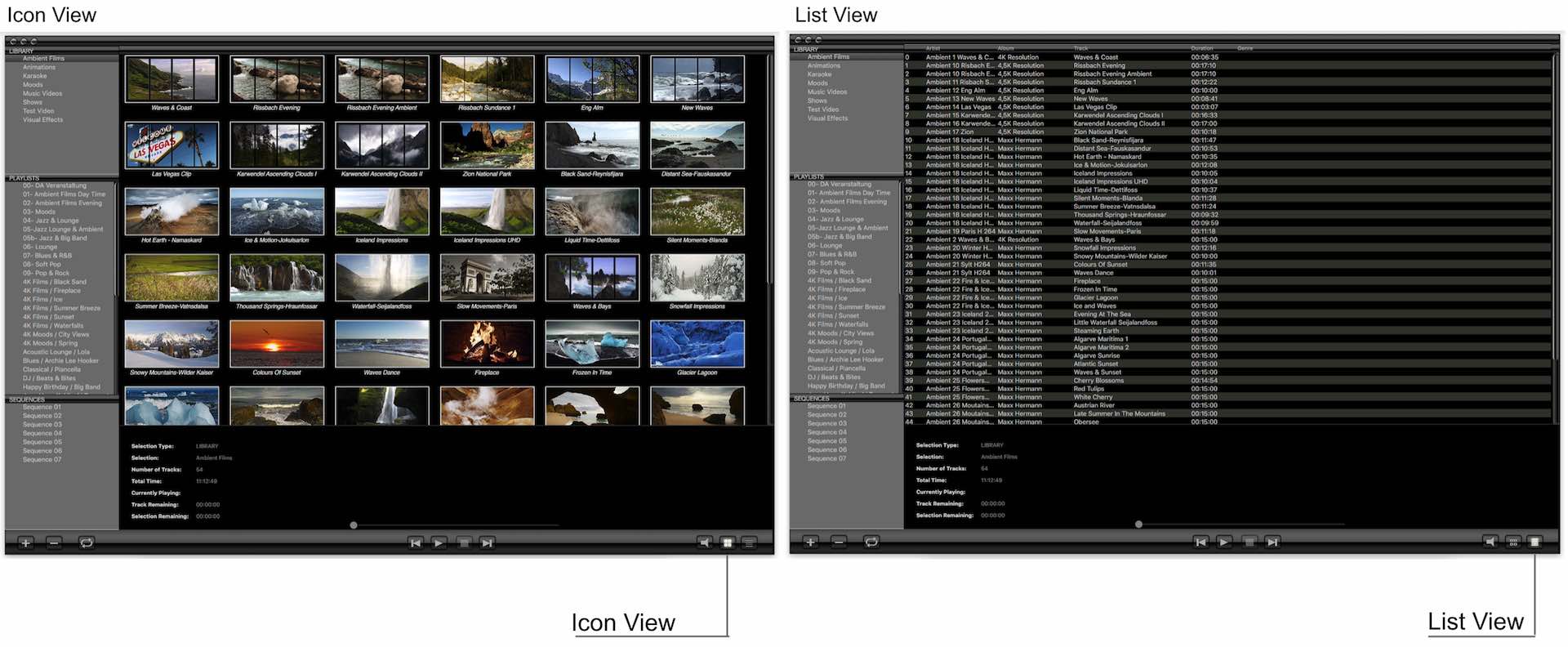
d. Playing Single Videos, Playlists or Sequences
Select a video by clicking on the icon, select multiple videos by holding the “shift” or “cmd” keys while clicking. Click the play button to play the selection.
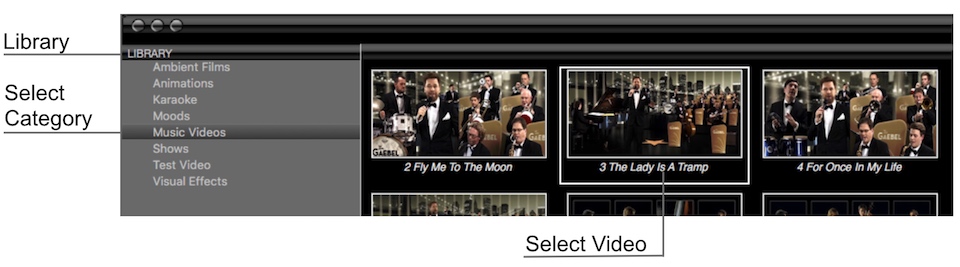
To play a playlist, select a playlist and click on play in the control bar. Selecting a video in a playlist causes playback to start from that position in the playlist.
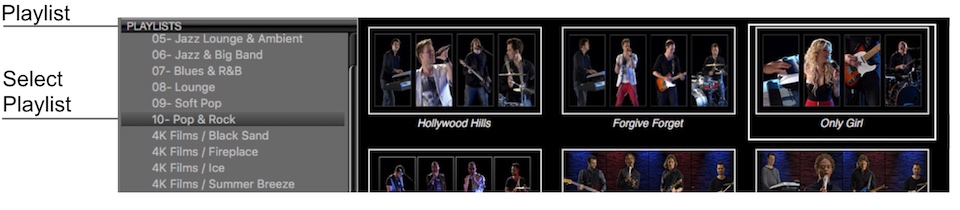
To play a sequence, as for the playlists select a sequence and click on play in the control bar. Playback will begin at the playlist with a start time that is closest to (and before) the current time.
e. Video Fade In/Out
The atmosphere 4K videos are edited with a fade in and fade out. The player also does an automatic fade in and fade out for each video selected. It is possible to deselect this feature for looping a video if needed.
Select a video and with a right mouse click open the drop down menu. You can now select or deselect the Fade In and Out feature. (All atmosphere 4K videos loaded into the player have an automatic Fade In and Out).
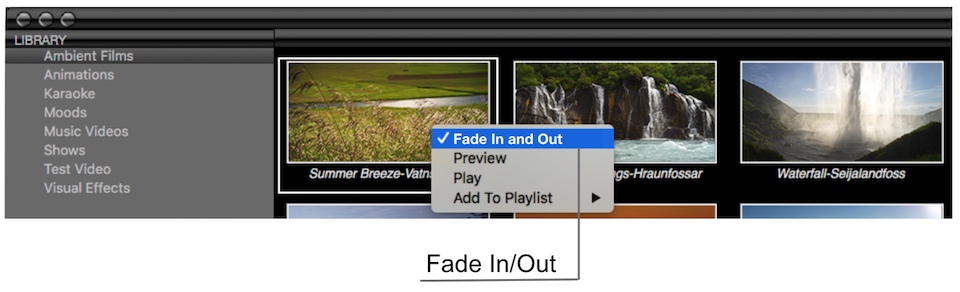
Note: The Mac Pro needs a pre-load time to start playing a 4K video. Looping a video will only be possible if the last frames are identical to the first frames. Therefore, it is recommended to use static scenes like logos at the loop point.
f. Preview Video
It is possible to preview videos without sending them to the display screens. This can be helpful to create playlists with new content. (Previewing is without sound, so as to not disturb the public area).
Select a video and with a right mouse click open the drop down menu. You can now select Preview.
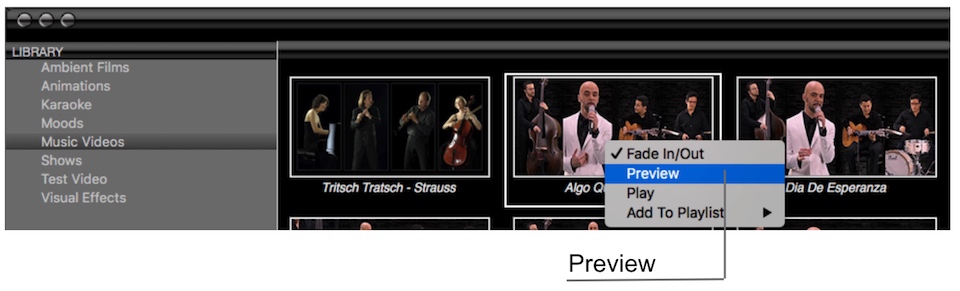
g. “New” content folder
Background content updates are automatic with the atmosphere media player©. However, this features must be enabled in preferences. The system has to be connected to the internet. Content is downloaded at a rate that will not cause excessive use of the local network.
New content is shown in the library Category “New”. Content is considered new if it has been added to the local system in the previous month.
Note: A restart of atmosphere is required to see new content that has been added to the library.
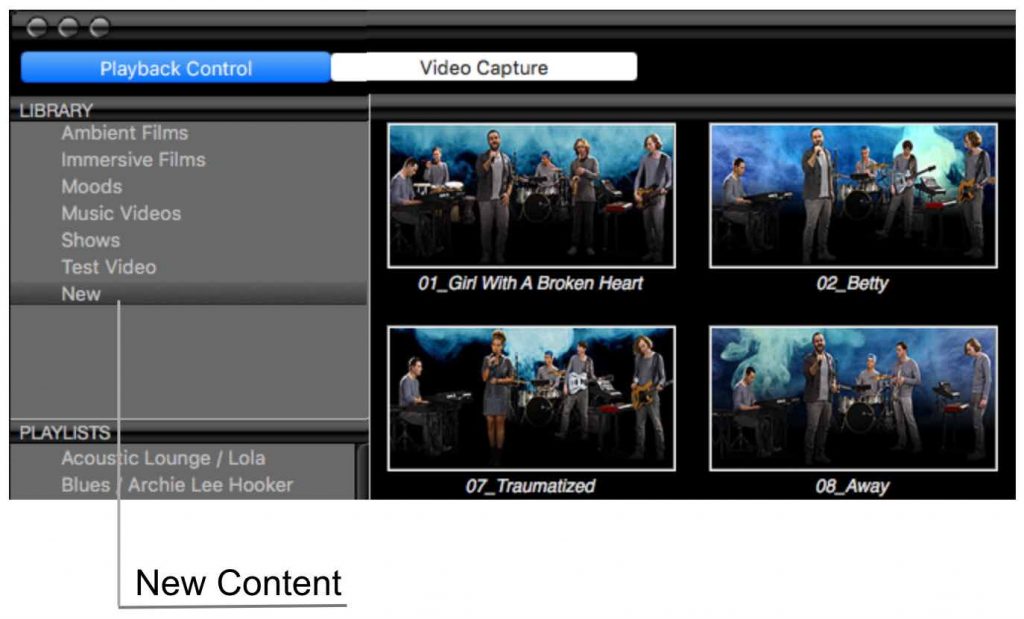
3. Creating and editing Playlists
a. Create a Playlist
To create a new playlist you have to do the following:
Click in the Playlist area and then select “+” to add a playlist (or “-“ to erase it).
Enter the Playlist name in the pop-up window
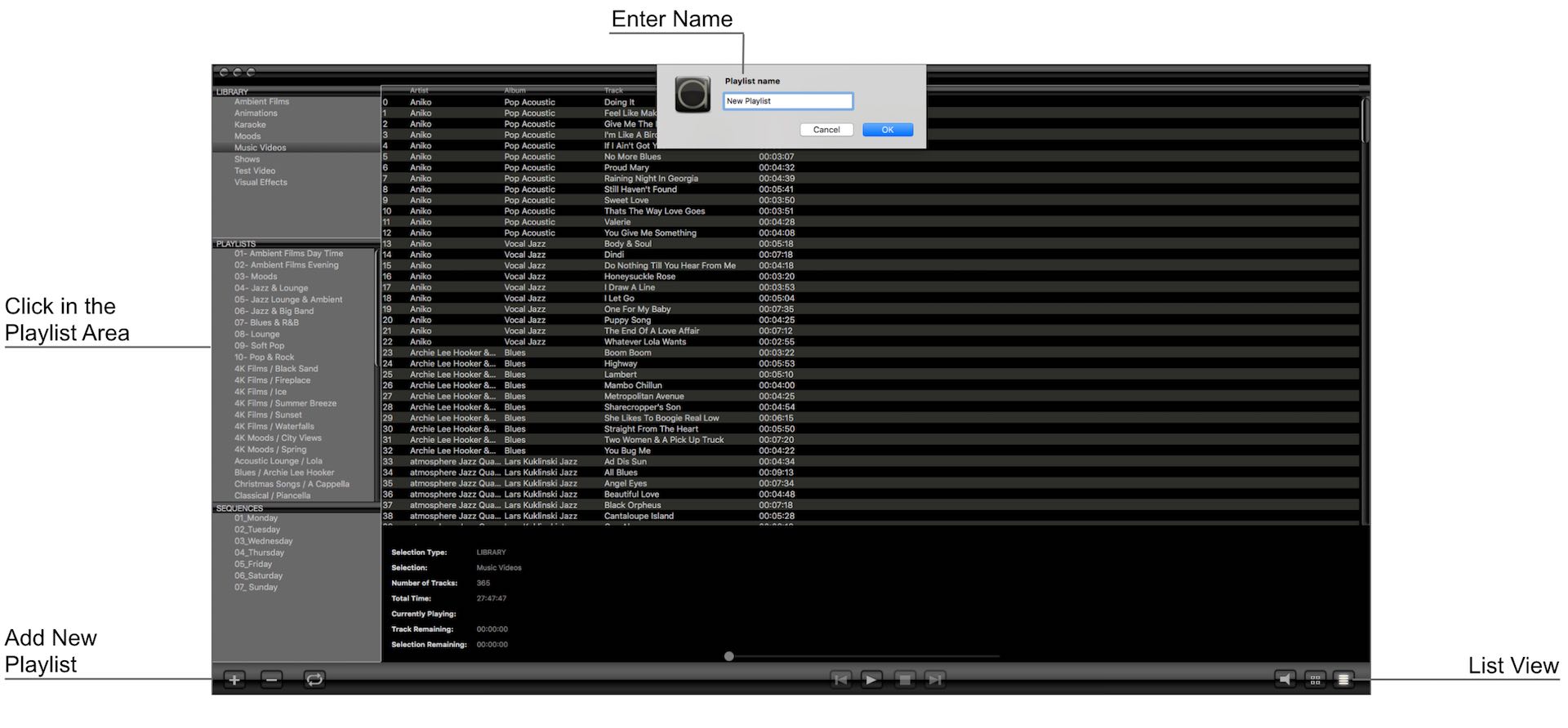
b. Editing a Playlist
- Add videos from the library to the Playlist by selecting them in the Icon or List View, and bringing up the context menu using a right mouse click.
- Set the order of videos in a playlist using the List View (drag a video with the mouse and drop it off where desired).
- Remove selected videos from a Playlist using the context menu (right mouse click).
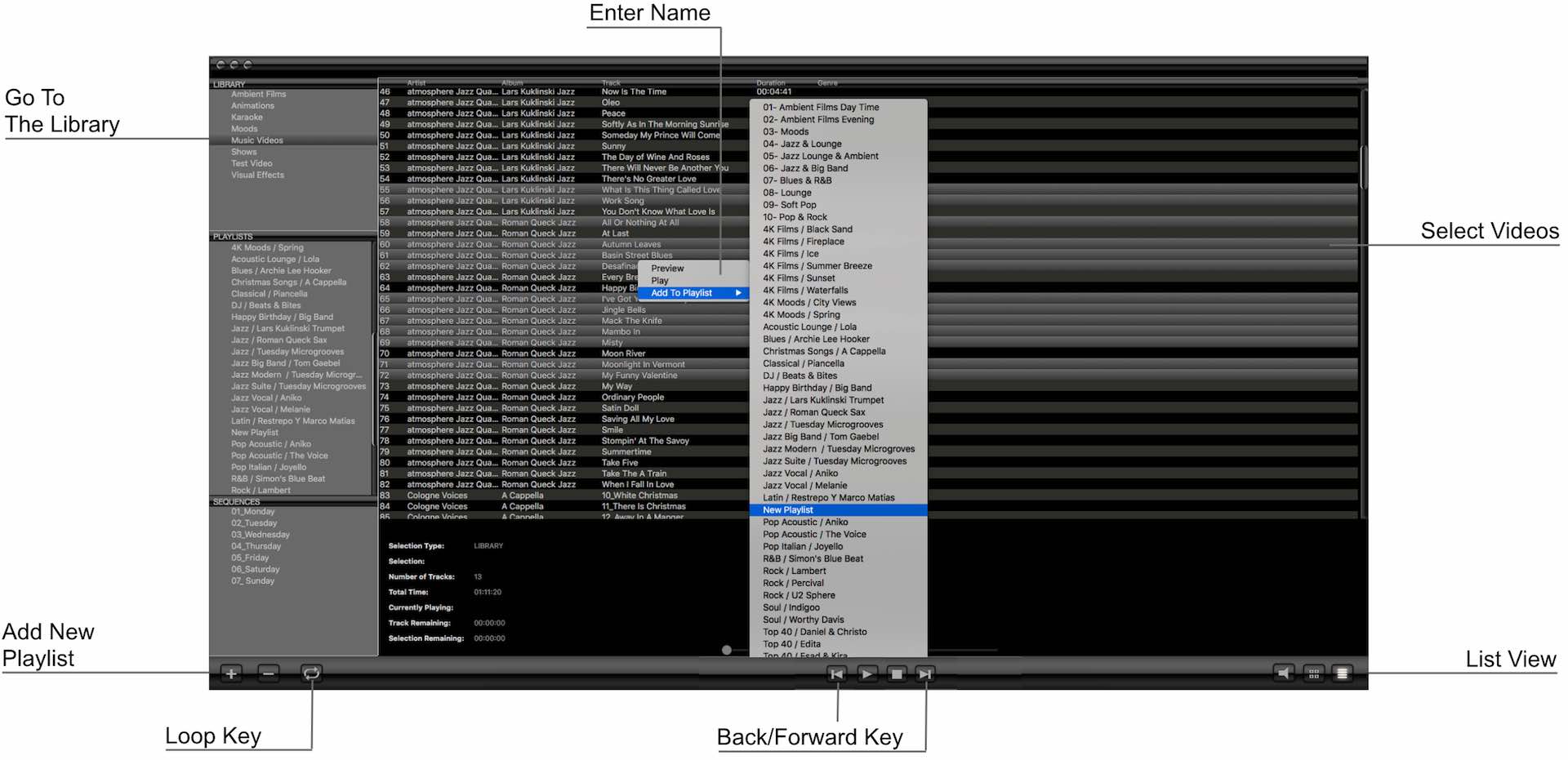
4. Creating and building Sequences
The atmosphere media player© allows you to create sequences to schedule the automatic playback of Playlists throughout the day. Multiple sequences can be created to program the complete week. You can create as many Sequences as you wish, typical usage is to create seven, one for each day of the week
a. Create a new Sequence
Click in the Sequence area and select “+” to add a new Sequence (or “-“ to erase a Sequence).
Enter the name of the new Sequence in the text dialog.
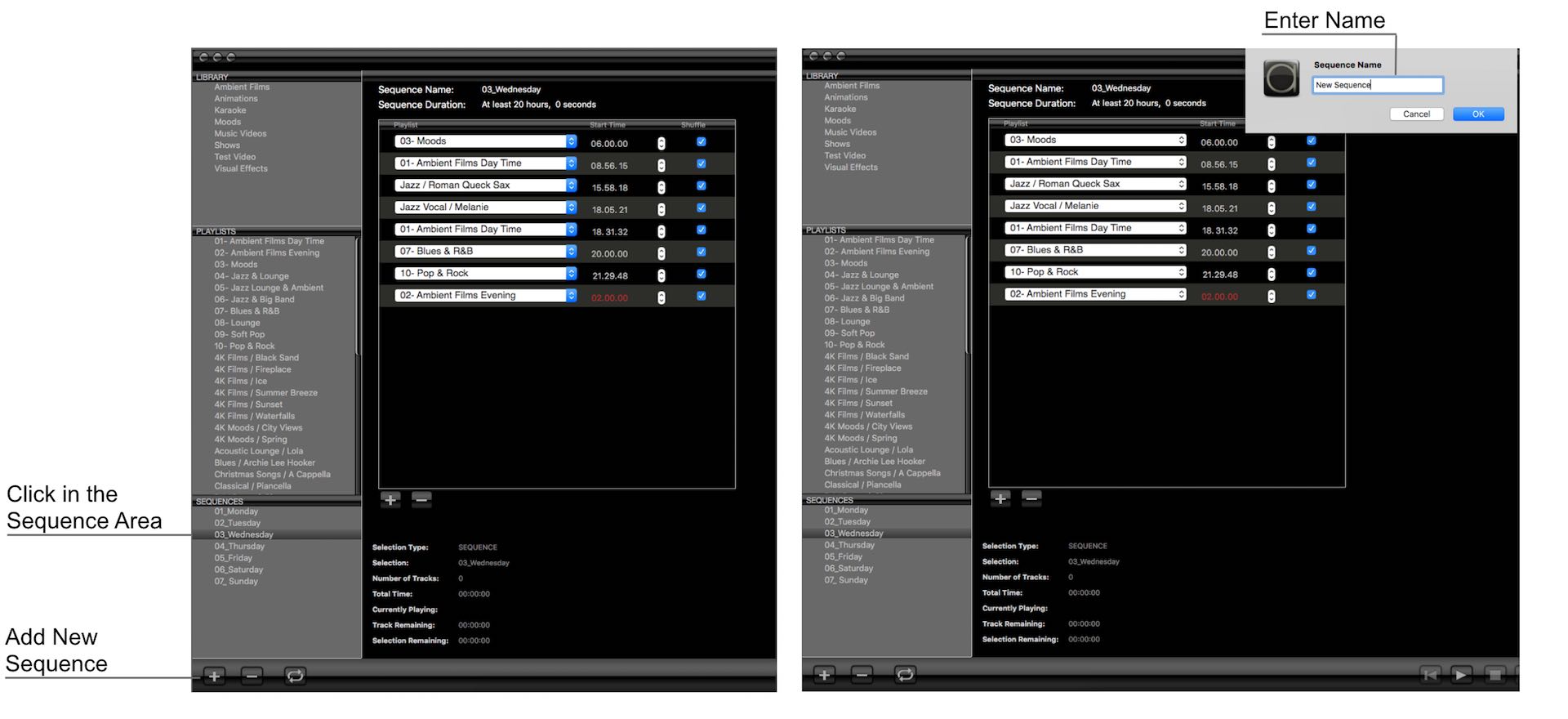
b. Building a Sequence
- Click on the “+” icon in the Sequence detail view to add the first Playlist to the Sequence.
- Click on the Playlist drop down to select the Playlist you wish to use.
- Select the start time and shuffle options.
- Add further Playlists to schedule your program throughout the day.
Note: Scheduling a Sequence to run on a particular day of the week is done under atmosphere Preferences.
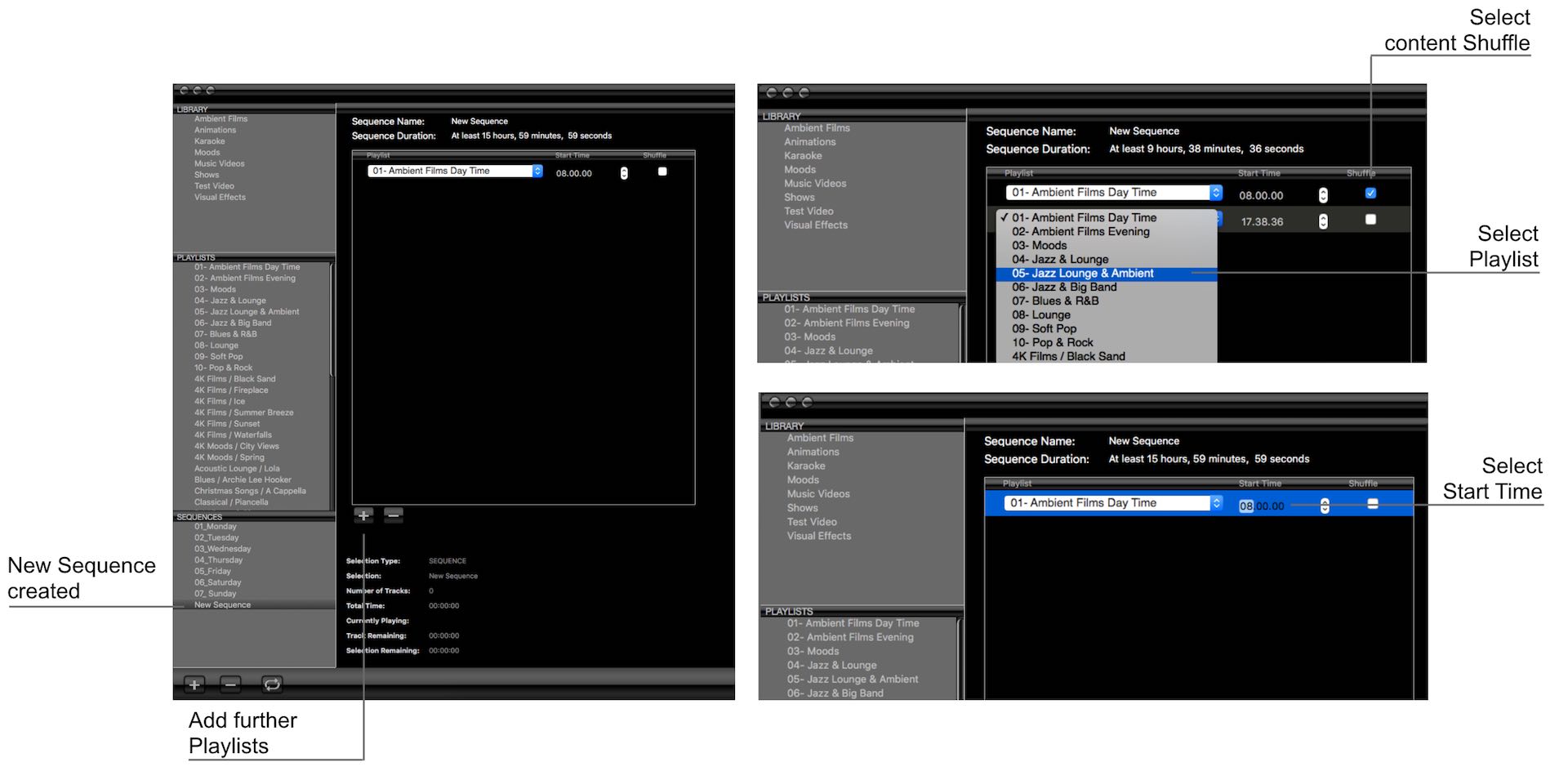
c. Points to note
1. Sequence playback behavior:
a. When Sequence playback is enabled, the sequence for the current day begins playing as soon as the
atmosphere media player© is launched.
b. When a sequence plays it always plays the Playlist for the current time.
c. If the current time comes before the start time for the first playlist then the last playlist from the previous day is looped until the start time occurs and the day’s sequence begins. This feature supports 24/7 use of the atmosphere media player©.
2. The system automatically calculates the start time for a Playlist when added to a Sequence. However it is
more generally the case that a Playlist is desired to start at an exact time:
a. When a playlist start time comes before the natural end of the previous Playlist, then that Playlist would be
interrupted for the new Playlist to start.
b. When a Playlist start time comes after the natural end of the previous Playlist, then that Playlist is looped
until the new start time is reached.
c. When moving to the next video in a Playlist and the next Playlist is schedule to start within 30 seconds,
instead of playing the video, the system moves directly to the next Playlist. This means that there is a 30
second variance in the starting of a Playlist. This is especially true is shuffle is selected.
5. Displaying external TV signals
Customers may want to be able to use the 4K video wall to show major sports events from an external TV source.
atmosphere media player 7 supports the Blackmagic Intensity Shuttle for USB 3.0 to be able to grab an external HDMI signal and display it on the 4K video wall. When the Intensity Shuttle driver has been installed a “Video Capture” Tab appears on the main screen.
Download and install the Blackmagic Intensity Shuttle for USB 3.0 driver: Intensity_Driver/DesktopVideo_10.5.4.dmg
Restart atmosphere and select the Video Capture Tab
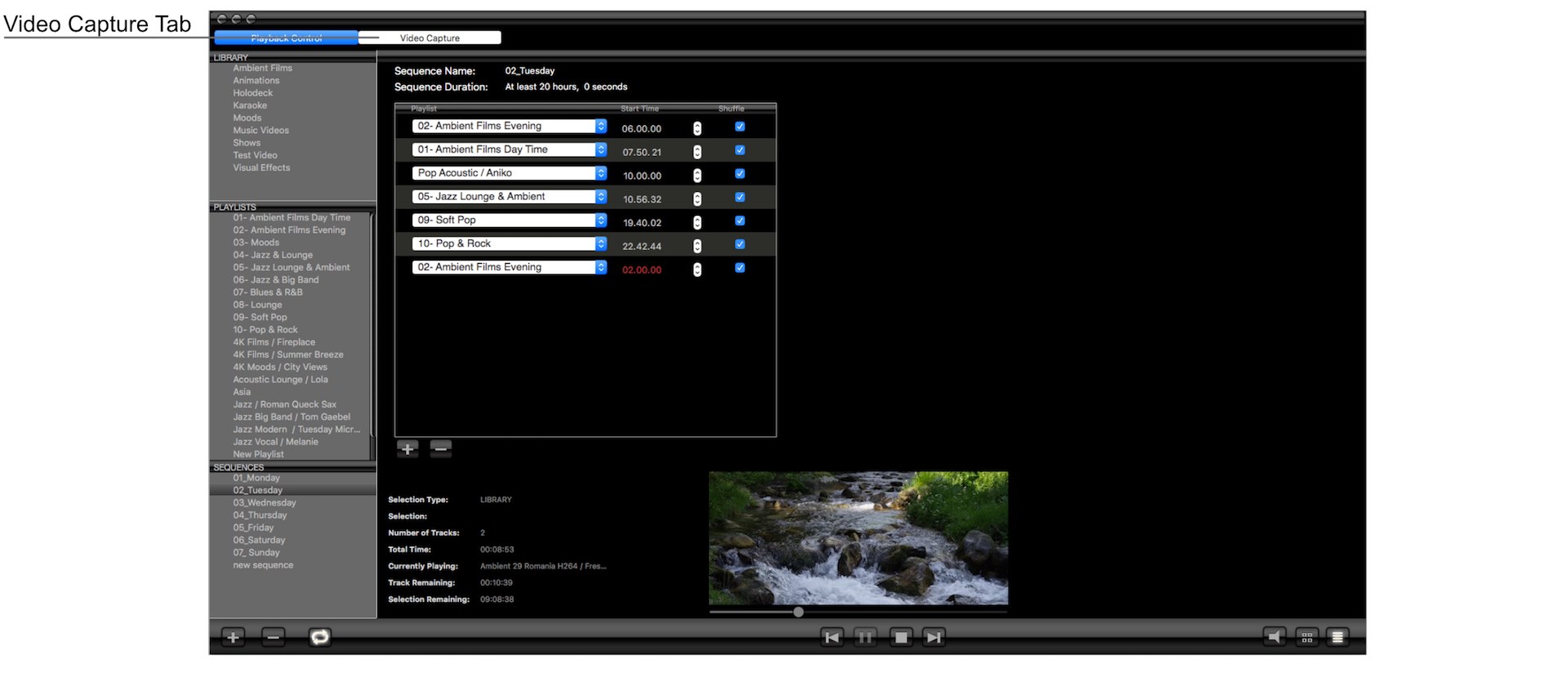
a. Selecting 4 Screens (21:9 Format)
atmosphere allows to select 3 or 4 screens of the video wall (16.9 or 21:9 aspect ratios respectively).
We want to use the full video wall so we set the number of screens to four.
Select the Preserve Aspect Ratio to keep the format of the original format.
(Note: TV signal is 16:9 while the video wall is 21:9, when preserving aspect ratio the complete original signal format won’t be displayed fully, a part of the picture will be cropped up and down).
Select “Start Capture” and the TV signal appears in the preview window.
Select “Display” to send the signal via the atmosphere media player to the video wall.
(Note: The Video Format doesn’t have to be set. The atmosphere media player reads the incoming signal automatically.)
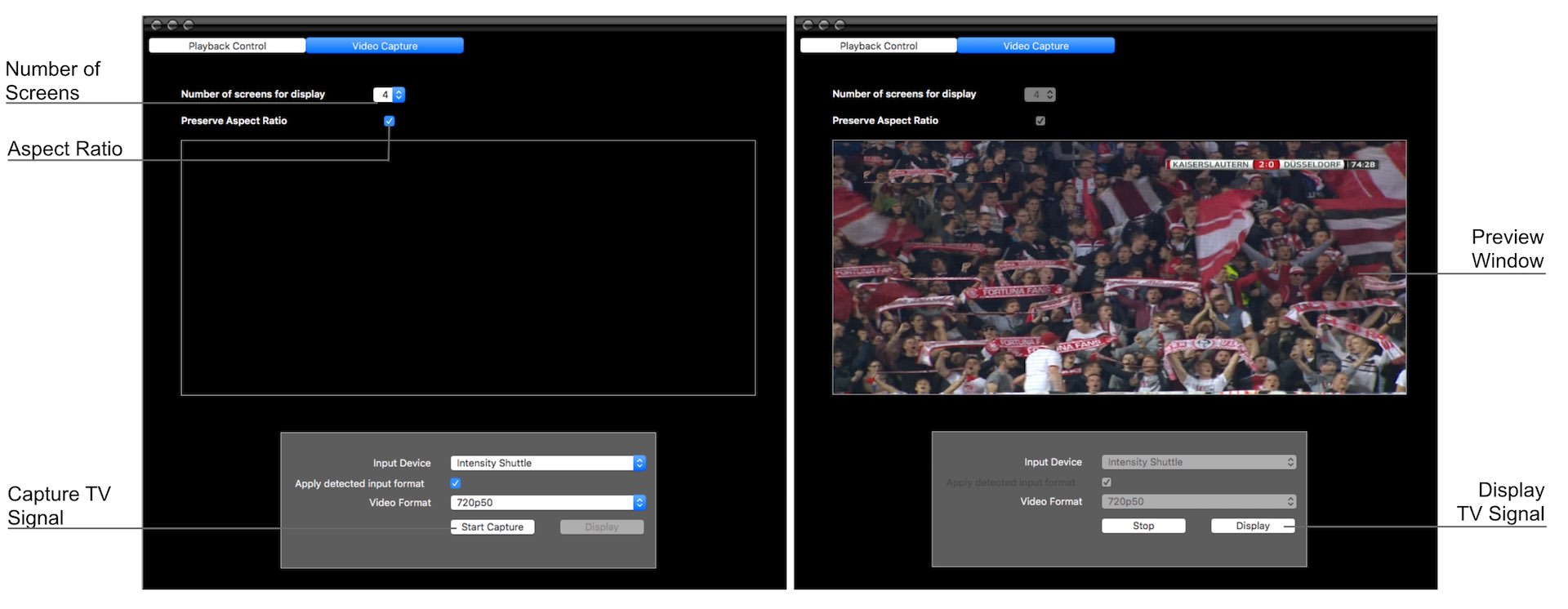
b. Selecting 3 Screens (16:9 Format)
When 3 screens are selected:
The TV signal is shown on the leftmost 3 screens.
The full TV signal (16:9) is shown on the video wall.
The 4th screen is used to display customer’s brand or marketing messages (also enabled by the atmosphere media player).
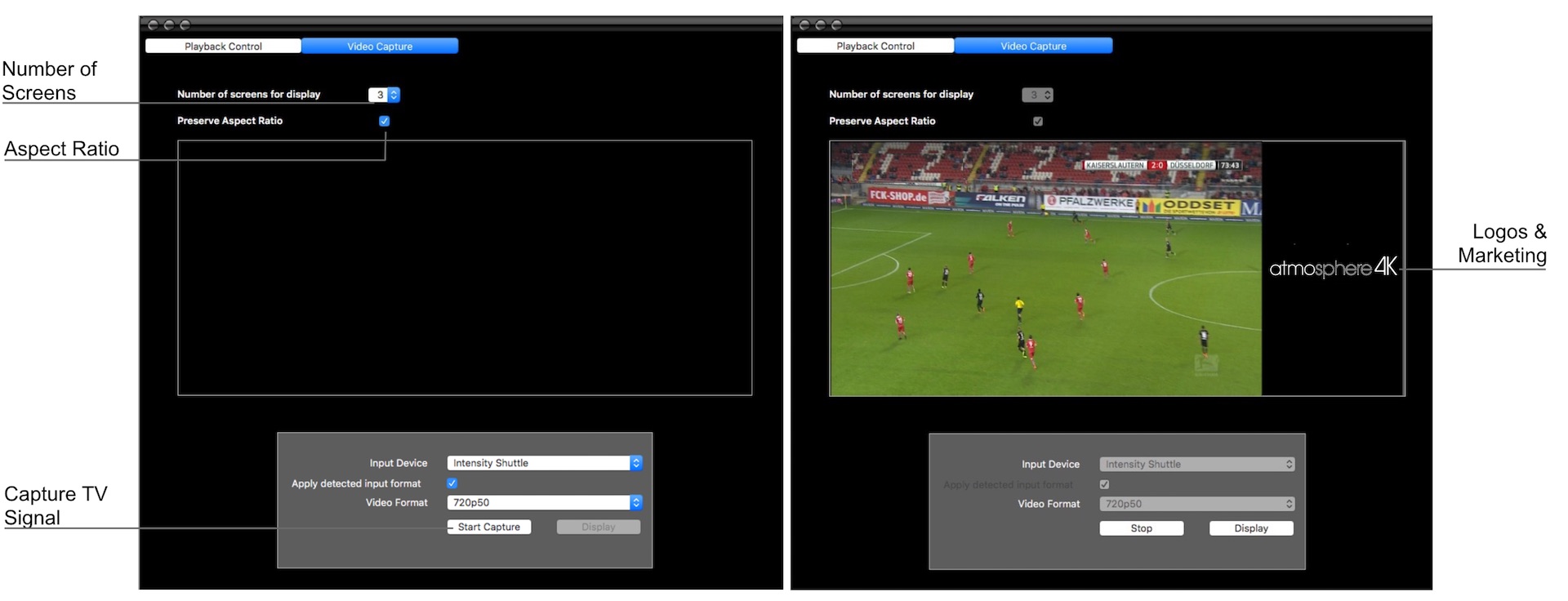
c. Logo & Marketing Screen
Do the following to use the 4th screen as a logo and Marketing screen for special offer:
Create a Logo Folder. This folder can be located anywhere on the system.
(Note: their should be no free space in the folder’s name)
Put pictures (as .jpg) you want to display into the folder. The .jpg pictures should have a format of 9:16 and a native resolution of 1080×1920 pix.
Drag & Drop a picture from the Logos folder to the 4th screen in the preview window. The picture will be displayed directly.
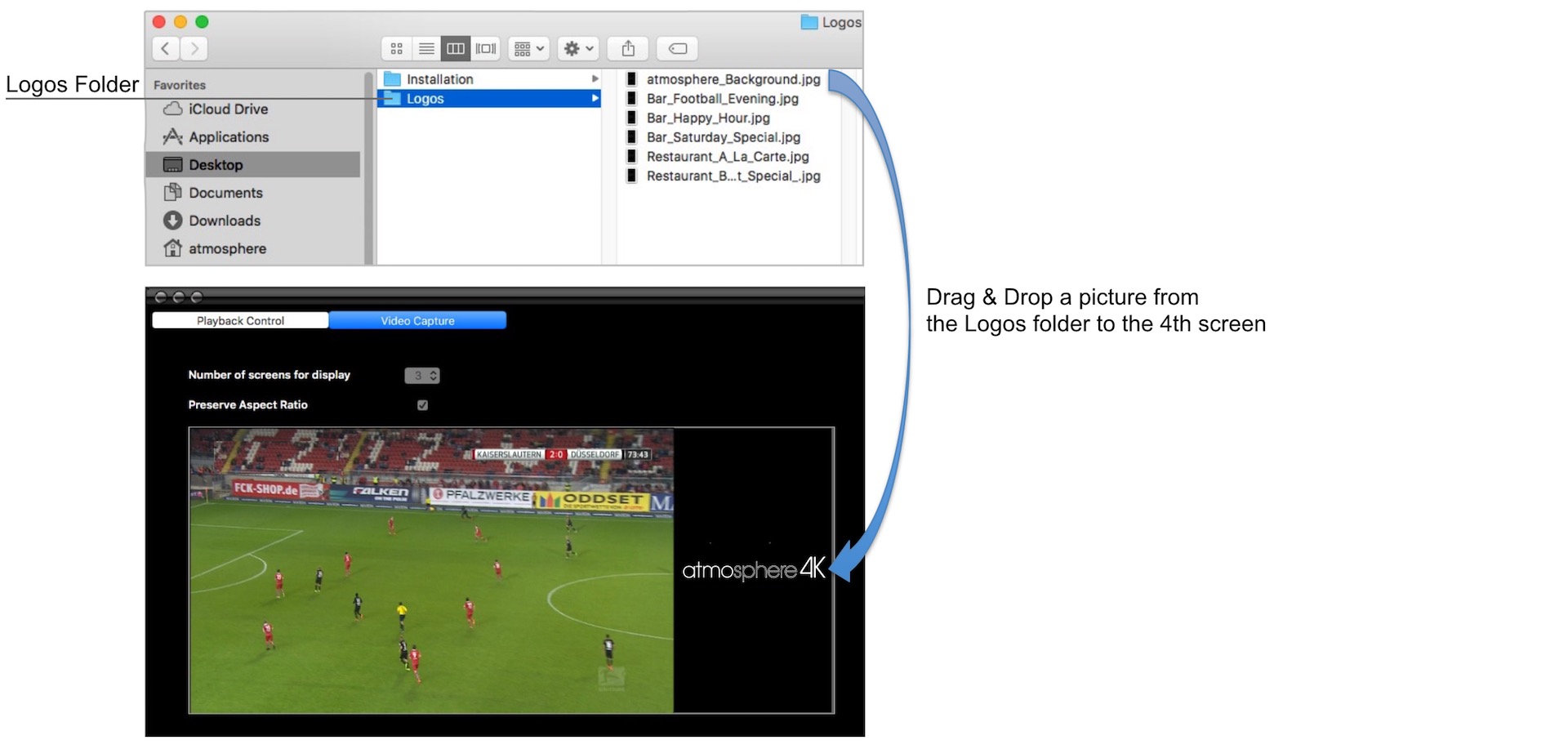
6. atmosphere Preferences
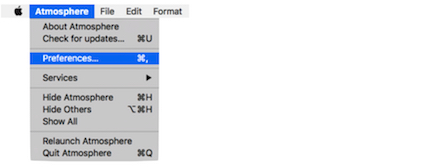
The atmosphere Preferences have 5 main sections: Options, Sequences, Security, Controllers and Content Updates.
Note: Changes must be explicitly saved to register changes in the atmosphere media player©.
a. Options:
Content Location: with “Select” the path to your content folder can be changed.
Audio Delay: for lip-sync (to correct HDMI connected displays’ delay). A delay can be set on audio so that displays that render video content with a delay can still be lip-synced. Audio Delay is set in milliseconds. 1 frame delay is 30ms.
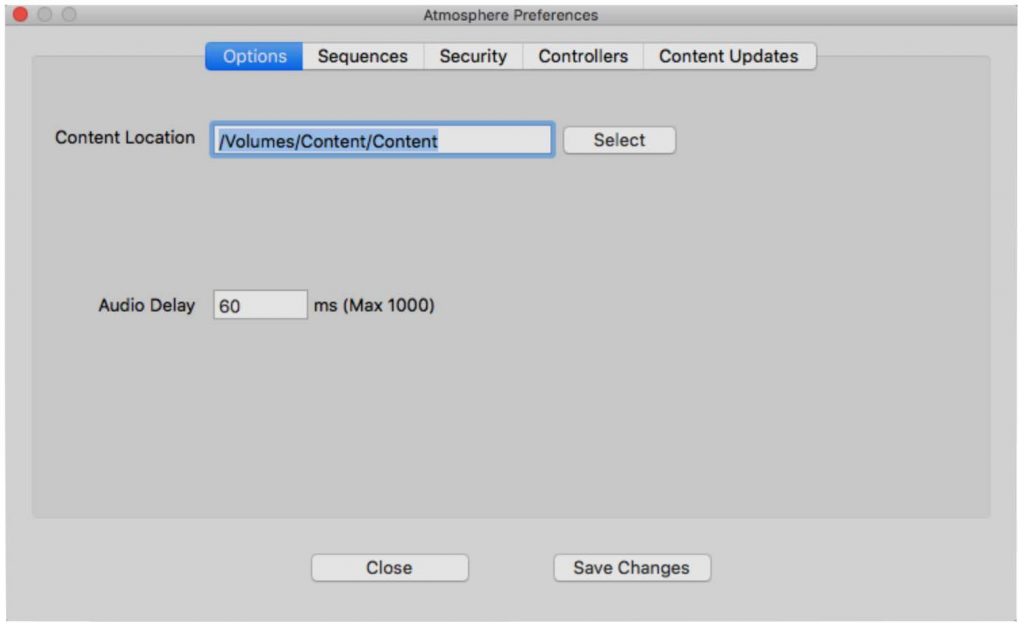
b. Sequences:
Sequences are configured per week.
Click on the dropdown menu and select the Sequence to play for each day of the week
When Startup Sequences are enabled, an idle timeout controls how long the system will wait since
the last interaction before starting to play the current Sequence (Sequence that is mapped to the current day).
An interaction is a mouse click, key stroke or any interaction via the iPad controller. The idle timeout only happens
if no video is playing. The idle timeout value can be changed. 10 seconds is the minimum timeout that can be set.
Save changes before exiting the settings
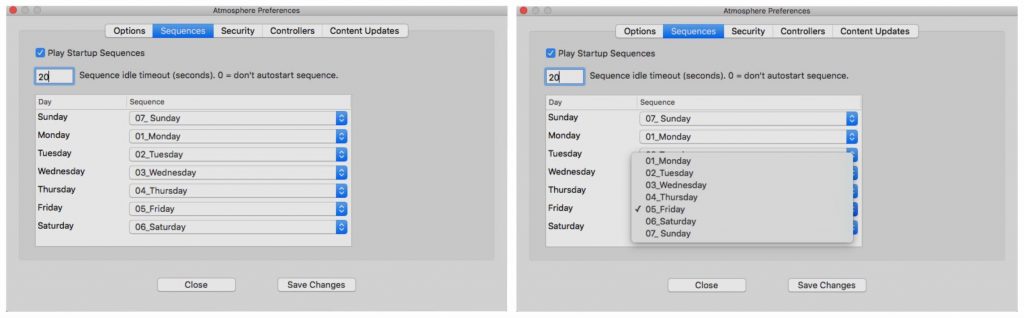
c. Security:
The Security window allows you to change the password for remote access. The password can be made visible. Enter the new password, confirm and save.
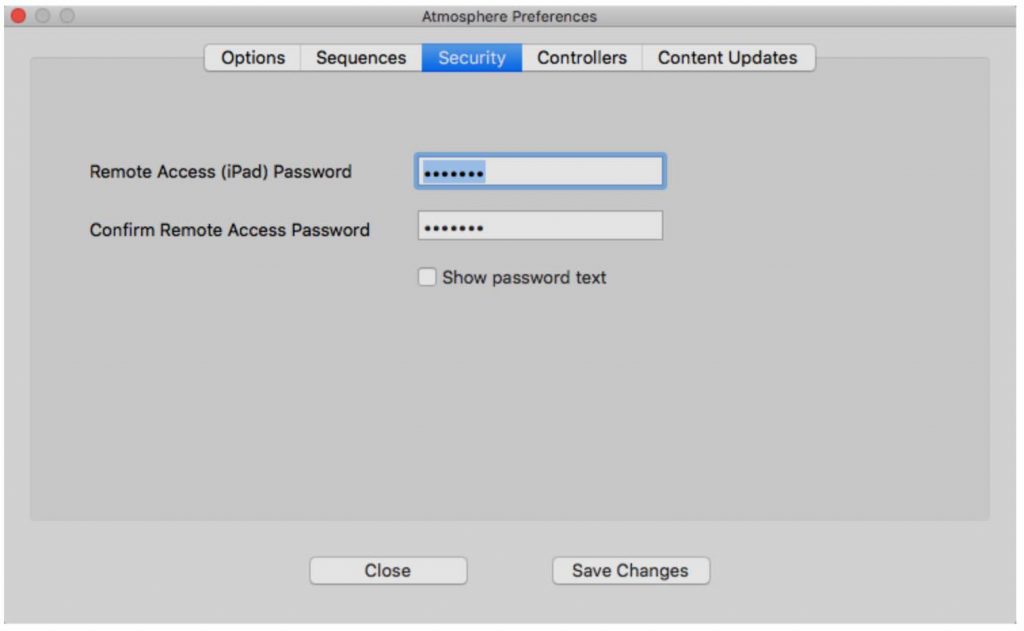
d. Controllers
The Controllers window shows which iPad is connected to the system. Since version 7 and since the iPad Controller App is available in the App Store, the iPad and the desktop player have to be paired for security reasons. You can pair three iPads with a player. An iPad can be paired with many players. To Pair an iPad, you have to be in front of the player. As soon as you try to connect “Take Control”, a dialog window will appear on the player asking for authorization, click “Allow”.
Note: The dialog window to allow a new iPad controller only appears for 5 seconds.
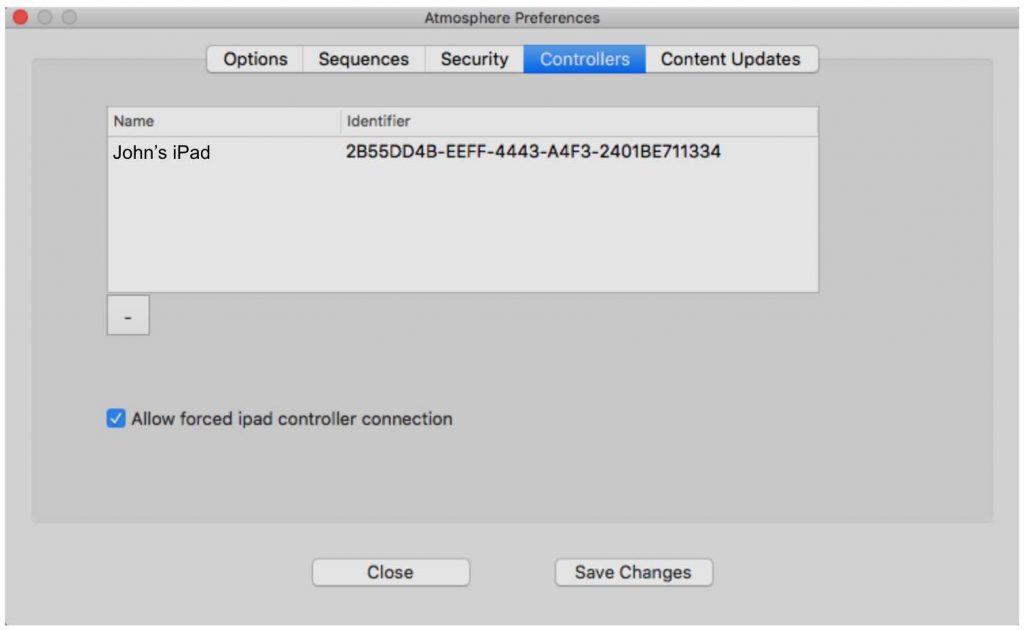
e. Content Updates:
Background content updates are automatic with the atmosphere media player©. However, this features must be enabled in preferences. The system has to be connected to the internet. Content is downloaded at a rate that will not cause excessive use of the local network. The atmosphere 4K videos are between 3 and 12GB and it may take several days to download a complete content package with a new band and several immersive films.
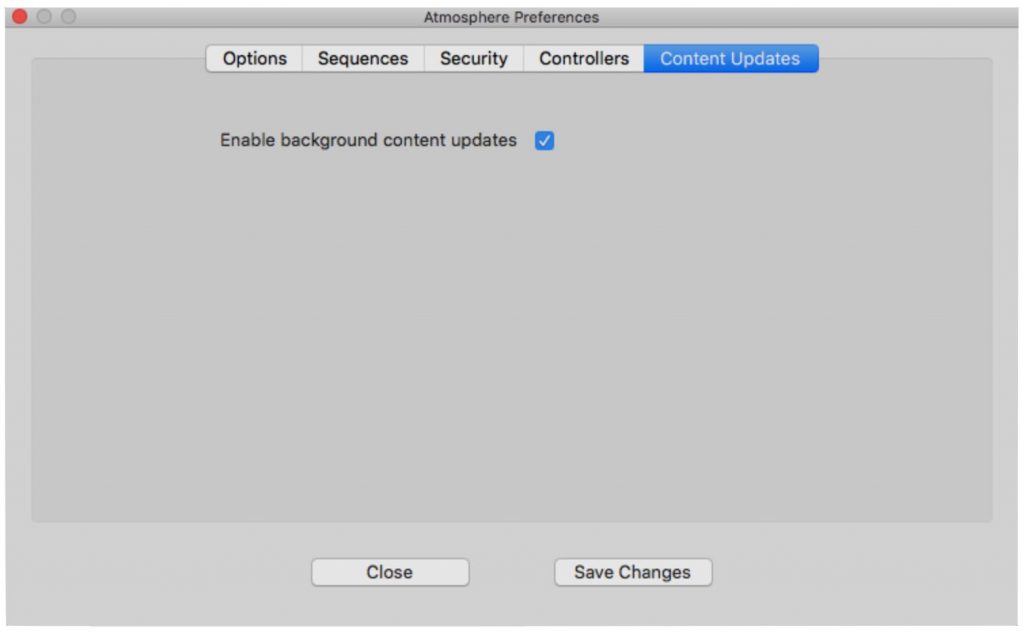
Note: new content is shown in the library Category “New”. Content is considered new if it has been added to the local system in the previous month. A restart of atmosphere is required to see new content that has been added to the library.
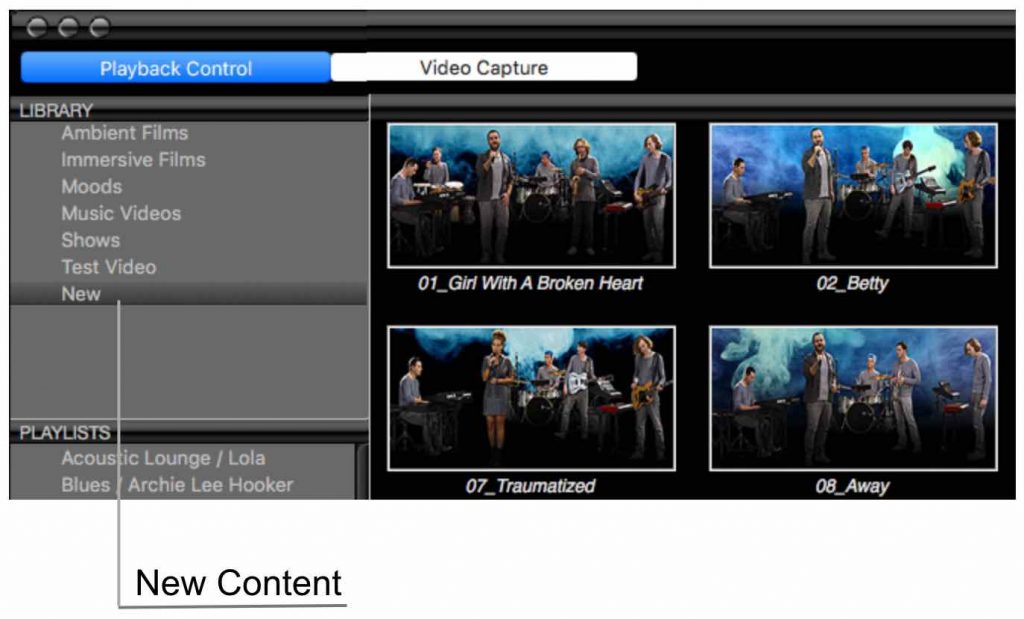
7. Support Contact
Email: support(at)atmosphere-media.com
Tel.: +49 221 960 25 494
Drop us a line:
